宣伝する意図は全くありませんが、MobaXterm を使ってみた印象は素晴らしいものでした。
筆者は検証環境などを構築する時に、VirtualBox をよく使います。Windows10である作業をしている時に、VirtualBox 上で動作している Linux(mint21)に sshクライアントで接続したいと思い MobaXterm を初めて使ってみました。とても良かったので、経緯を書き残しておきます。sshログインの認証には公開鍵認証を使い、パスワードなしで接続するのを前提としています。
Tera Term を使ってみる
最初に、「Tera Term」最新版をDLして ssh接続してみたところ、見た目や操作性など、以前と特に変わったところはありません。ところが、ssh接続の時にどうしても認証のウィンドウが出てしまいます。1時間以上あれこれ試しましたが解決しません。
PuTTY を使ってみる
試しに「PuTTY」で接続してみて、こちらで問題なければ Tera Term 側の問題(多分、設定の問題?)だろうと。やはり PuTTY 最新版をDLしました。こちらも、以前と特に変わったところはないようです。ところが、設定して ssh接続しようとするとエラーになります。
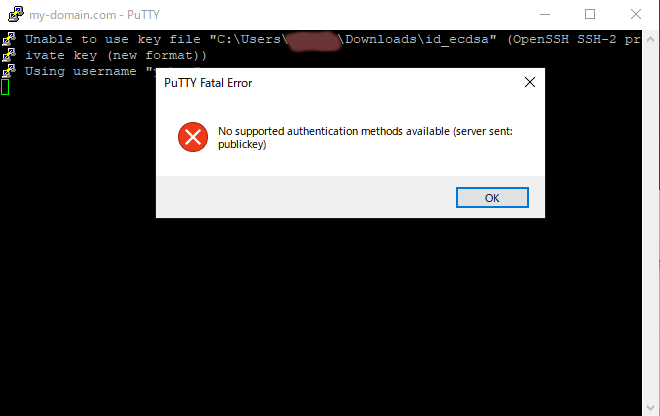
筆者は、Linux の ssh-keygen コマンドで、公開鍵と秘密鍵を作成して、その秘密鍵をそのまま PuTTY に設定していました。これでダメなのは、だいぶ昔に同じことをやって知っていたのですが、すっかり忘れていました。鍵形式は変換可能ですが、面倒だったのでそのままにして、代わりに MobaXterm を試すことにしました。
MobaXterm を使ってみる
まず結果からいうと、簡単に公開鍵認証でパスワードなしの sshログインが成功しました。Tera Term および PuTTY でハマって時間を食った分、とても好印象だったのでこの記事を書く気になりました。
筆者が「MobaXterm」を使うのは今回が初めてだったのですが、やはり初めて使う読者にも分かるように、ここからは少し細かく書いていきます。
筆者が行ったインストール手順
- MobaXterm のホームページ を開きます
- 上部メニューの「Download」をクリックします
- 無償版である「Home Edtion」の「Download now」をクリックします
- インストローラ有無で、2つのタイプから選べます。「Installer edtion」をクリックしてDLします
- DLしたファイル(MobaXterm_Installer_v23.4.zip)を解凍します(筆者は 7-Zipを使いました)
- 解凍したファイル(MobaXterm_installer_23.4.msi)をダブルクリックしてインストールします
- インストール後、DLおよび解凍したファイルは不要なので削除します
(参考)公開鍵と秘密鍵の作成
筆者が行った、公開鍵と秘密鍵の作成方法を参考までに記しておきます。OSは、Linux Mint 21.2 です。
$ cd
$ ssh-keygen -t ecdsa
...
(ファイル名や秘密鍵のパスワードをきかれる。全て空リターン)
$ cd .ssh
$ cat id_ecdsa.pub >> authorized_keys秘密鍵は、~/.ssh/id_ecdsa となります。筆者は内容をコピペして Windows上に同名のファイルを置きました。Linuxにある id_ecdsa は不要なので削除しました。(rm id_ecdsa)
MobaXterm の設定
デスクトップに出来た MobaXterm のアイコンをダブルクリックして起動します。初回起動はこんな感じです。(筆者の環境では、Windows セキュリティの重要な警告が出ました。これは「キャンセル」にしました。)
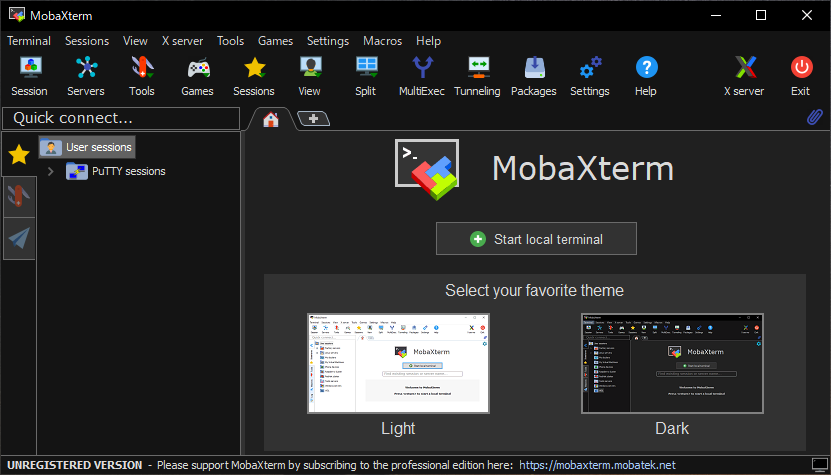
スキンを選べます。筆者は「Dark」にしました。ssh接続の設定を行います。
- User sessions を右クリックして「New session」を選択します
- ポップアップしたウィンドウの左上にある「SSH」を選択します
- 「Remote host」を入力します
- 「Specify username」のチェックボックスを ON にして、接続するユーザー名を入力します
- 「Advanced SSH settings」タブを選択します
- 「Use private key」のチェックボックスを ON にして、秘密鍵ファイルを指定します
- 「OK」を選択します
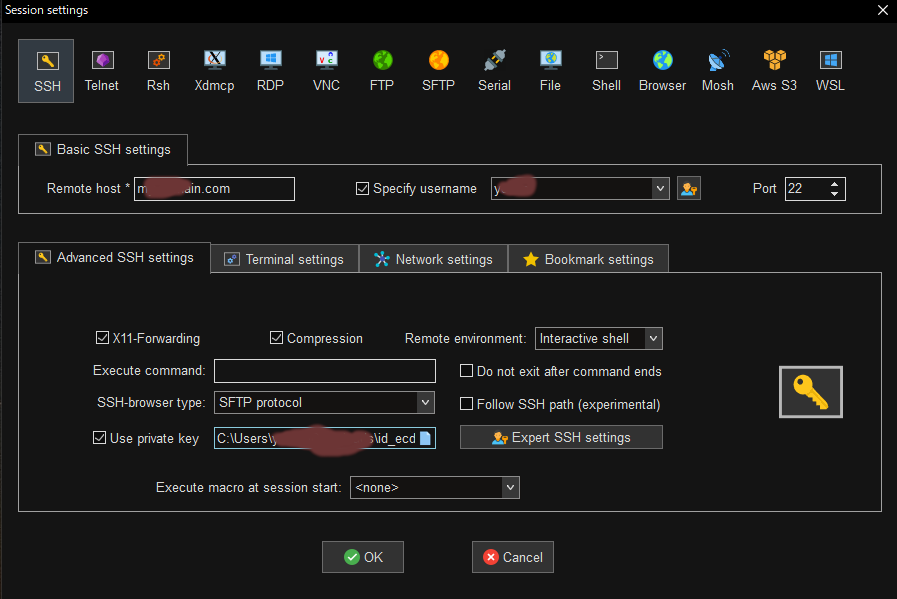
初回の接続時、信用して良いかポップアップウィンドウが出ます。「Accept」を選択します。
ことなく、パスワードなしで ssh接続できました。一発で成功すると、テンションもあがります!
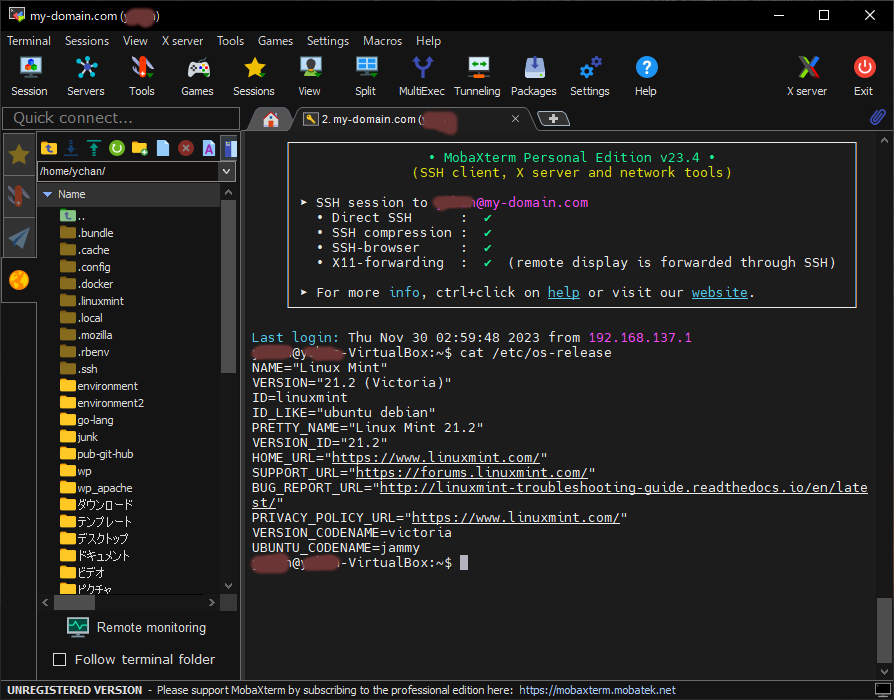
sshサーバー側の設定について
試してみたところ、MobaXterm を使う場合、sshサーバ(Linux Mint 21.2)側はデフォルト設定のままで接続可能でした。
MobaXterm の気に入ったところ
まだ一日も使ってませんが、筆者が気に入ったところは、
- 直感的に使える
- インストールが簡単
- 結構軽く動作する・快適
- 機能が豊富(まだ SSH接続しか使ってないが)
- フリー版を公開している
という感じです。これからは、これをメインに使っていこうと思っています。



